-
Korisničke upute
1 O portalu za trgovce
Portal za trgovce je internetska aplikacija koja će u skoroj budućnosti biti dostupna i kao mobilna aplikacija.
Portal za trgovce pruža lak i pametan pristup osnovnim podacima i funkcionalnostima:
- Interaktivne kontrolne ploče s pregledom transakcija i statistikom
- Prikaz podataka o hijerarhiji trgovca
- Detalji o trgovcu
- Popis podružnica
- Detalji o podružnicama
- Popis terminala
- Detalji o terminalima
- Prikaz podataka o transakcijama
- Popis transakcija
- Detalji o transakcijama
- Razmjena poruka između trgovaca korisnika i banke
- Generiranje izvoza podataka i izvješća
Portal za trgovce služi trgovcima kako bi putem jednostavne i moderne online aplikacije ostvarili pristup svojim poslovnim podacima i mogli njima upravljati.
2 Prijava
2.1 Preduvjeti
Korisniku se odobrava pristup u aplikaciju s definiranom korisničkom ulogom i sa setom obvezujućim za trgovca (trgovca u cijelosti ili specificirane podružnice). Korisniku se šalje e-mail dobrodošlice s detaljima prijave.
2.2 Prva prijava
Napomena: Ovo je potrebno jedino ako se niste nikada prije ulogirali.. Za uobičajeni postupak prijave, idite na poglavlje Naknadna prijava.
Kliknite gumb Prijava koji ste primili u e-mailu dobrodošlice. Obrazac dobrodošlice će se pojaviti na mjestu gdje trebate postaviti svoju lozinku.Zatim kliknite Postavi lozinku..
Napomena: Vidjeti poglavlje Pravila o lozinkama ili pročitajte upute na poljima za unos.
Na idućem ekranu traži se da instalirate aplikaciju za odobravanje. Kada ju instalirate, kliknite Dalje.
Potrebno je postaviti odobravatelja. Dodajte novi račun u aplikaciji za odobravanje i povežite novi račun linkom s Portalom za trgovce tako što ćete skenirati prikazani QR kod. Kada dovršite, kliknite Dalje.
Traži se da unesete jednokratnu zaporku (OTP, One Time Passcode) koju generira aplikacija za odobravanje. Nakon što ju unesete, kliknite gumbPrijava.
Prvi put ste prijavljeni u aplikaciju.
Napomena: Molimo da link koji je trenutno prikazan u pregledniku spremite kao favorit za sljedeću prijavu na Portal za trgovce.
2.3 Pravila za zaporku
Vaša lozinka mora imati najmanje 8 znakova, dozvoljeni znakovi su a...z, A...Z, 0...9, _!@$*=-? mora sadržavati najmanje 5 alfanumeričkih znakova i ne smije sadržavati uobičajene riječi iz rječnika.
2.4 Jednokratna zaporka (OTP)
OTP (jednokratna zaporka, One Time Passcode) za sigurnu 2-razinsku autentifikaciju korisnika unutar prijave na Portal za trgovce generira se u aplikaciji za odobravanje (provjera vjerodostojnosti kroz Google Authenticator).
Informacije o instalaciji aplikacije za odobravanje, uređivanje postavki i korištenje opisano je u poglavlju Prva prijava.
2.5 Naknadna prijava
Pojaviti će se obrazac dobrodošlice u koji je potrebno unijeti svoju e-mail adresu i svoju Lozinku (postavljenu kod prve prijave). Zatim kliknite gumb Prijava.
U sljedeći obrazac unesite 6-znamenkastu šifru (jednokratna zaporka, One Time Passcode) koju generira aplikacija za odobravanje. Zatim kliknite gumb Prijava.
Prijavljeni ste u aplikaciju.
Upozorenje:Nakon višestrukih neuspjelih pokušaja prijavekorisnik će bitiblokiran.
2.6 Zaboravljena zaporka
Ukoliko zaboravite svoju lozinku, kliknite na Zaboravljena lozinka? u donjem desnom uglu obrasca.
Kada korisnik započne proces Zaboravljena lozinka?,pokrenut će se resetiranje lozinke i započet će OTP proces. Na taj način, korisnici sami mogu resetirati svoj račun.
Zatražit će vas da unesete svoju e-mail adresu.
Zatim ćete dobiti e-mail za resetiranje lozinke. Putem linka u tom e-mailu bit će vam dopušteno da promijenite svoju lozinku u novu.
Nakon što unesete novu lozinku, potrebno je skenirati novi QR kod za OTP (jednokratna zaporka, one-time password).
3 Komponente ekrana
Ekran portala se sastoji od nekoliko komponenti.
- Zaglavlje
Naziv prikazanog ekrana
Napomena: Na ulaznom ekranu nalazi se tekst dobrodošlice - Izbornik
- Glavni izbornik sa stavkama izbornika povezanima s određenim ekranima podataka o trgovcu
- Dodatni izbornik sa stavkama izbornika povezanima s pomoćnim podacima i uslugama
- Sadržaj ekrana
Prikazani podaci se odnose na temu ekrana.
Na nekim ekranima, sadržaj je podijeljen u nekoliko odjeljaka,
npr. na ekranima popisa podataka nalaze se:- Odjeljak s uslugama, gdje se nalazi polje za pretragu, gumbi, itd.
- Odjeljak s podacima s prikazom određenih podataka.
4 Funkcionalnosti portala
4.1 Početna stranica
Na Početnoj stranici nalazi se kontrolna ploča sa statistikom transakcija prikazanom kroz grafove.
4.2 Trgovac
Kako biste pogledali detalje o trgovcu, kliknite na Trgovac u bočnom izborniku. Prikazat će se informacije o Trgovcu, kao što su naziv, ID ili registarski broj trgovca.
Kliknite na polje s brojem terminala ili podružnice kako biste prešli na stranicu pregleda.
4.3 Podružnice
Ispod Trgovca vidjet ćete pregled podružnica istoga. Možete pretraživati, a i eksportirati rezultate u xlsx.
U desnoj koloni tablice možete kliknuti na detalje o podružnici.
4.3.1 Detalji o podružnici
Detalji prikazuju informacije o podružnici i statistiku o transakcijama koje su provedene u istoj.
4.4 Terminali
Stranica Terminali sadrži pregled svih terminala u vašoj organizaciji. Pregled možete filtrirati.
4.4.1 Detalji o terminalu
Detaljima o terminalu možete pristupiti klikom na pregled terminala. Ovdje ćete naći status i druge informacije o terminalu.
4.5 Transakcije
Stranica Transakcije donosi pregled transakcija. Ako imate odgovarajuće dozvole, ova će vam stranica omogućiti da provodite radnje po transakcijama.
4.5.1 Detalji o transakcijama
Detaljima o transakcijama možete pristupiti putem pregleda transakcija. Kliknite na tri točkice u desnoj koloni kako biste otvorili opciju Pregled detalja.
4.6 Poruke
Funkcionalnost modula Poruke omogućuje komunikaciju između trgovca korisnika i banke.
Stranica Poruke sadrži 2 taba
- Pristigla pošta - popis poruka dostavljenih trgovcu
- Poslana pošta - popis poruka koje je trgovac poslao
Koristeći gumb Kreiraj poruku, inicira se pisanje poruke u predefinirani obrazac, u kojem sustav -ispunjava i nudi vrijednosti iz baze podataka kako bi korisniku olakšao ispunjavanje obrasca.
Paralelno s porukom u aplikaciji Portal za trgovce, i pošiljatelj i primatelj će dobiti obavijest o pristigloj poruci na e-mail adrese definirane u njihovim profilima.
4.7 Izvještaji
Na ekranu Izvještaji, korisnik može preuzimati izvode po definiranim periodima.
Pretraga se vrši odabirom željenog perioda izvoda iz padajućeg izbornika uz mogućnost filtriranja po imenu ili ID-u podružnice.
Izvodi se mogu preuzimati u XLSX i CSV formatima pogodnima za daljnje obrade ili u PDF formatu.
5 Opće funkcionalnosti
5.1 Eksportiranje podataka
U odjeljcima pregleda, u gornjem desnom uglu, nalazi se gumb Eksportiraj. Ova funkcija vam omogućava da preuzmete XLS datoteku koja sadrži podatke iz tablice koji su trenutačno prikazani (ili filtrirani).
5.2 Pretraživanje
Tražilica se nalazi u gornjem lijevom uglu stranice izvješća.
5.3 Filtriranje
Slično kao i kod funkcije Eksportiranje, u gornjem desnom uglu, nalazi se gumb Filtriraj kako biste suzili rezultate iz svoje tablice na osnovi raznih parametara.
Kada dovršite ispunjavanje željenih detalja, pomaknite se na dno ovog prikaza i kliknite na plavi gumb "Primijeni filter" kako bi se prikazali filtrirani podaci.
Nakon primjene određenog filtera možete vidjeti sve odabrane parametre ispisane kao zasebne uvjete. Klikom na ikonu "x" uz filtrirani parametar, možete ga onemogućiti kako biste ponovno proširili prikazane rezultate. Ako želite otkazati sve filtere, samo uklonite svaki prikazani parametar na isti način kako je prikazano na slici ovdje ispod.
5.4 Prikaz tablice
Više rezultata po stranici
Ako želite prikazati više rezultata na istoj stranici, pomaknite se ispod prikazane tablice i u donjem lijevom uglu odaberite više rezultata iz padajućeg izbornika Rezultata po stranici (prikazano kao broj 1 u prikazu iznad).
Prelistavanje stranica
Nadalje, kako biste pregledavali rezultate u tablici, možete promijeniti stranice u donjem desnom uglu na određeni dio ili jednostavno na prikaz iduće stranice (prikazano kao broj 2 u prikazu).
Sortiranje po kolonama
Uz ostale funkcije pregledavanja ili filtriranja, rezultate također možete poredati prema vrijednostima iz različitih kolona. Ovo možete učiniti jednostavno klikom na zaglavlja kolona. Ovime ćete automatski poredati rezultate u koloni od najnižeg prema najvišem ili abecednim redom (A-Z). Redoslijed možete promijeniti na isti način, ponovnim klikom.
5.5 Postavljanje jezika
Postavke jezika se nalaze na stranici korisničkog profila.
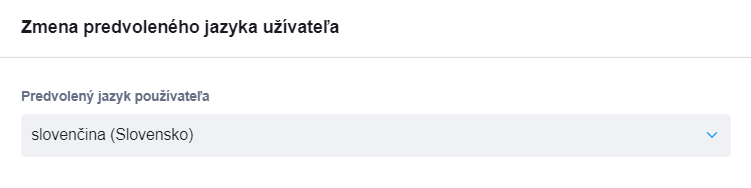
5.6 Resetiranje lozinke
Obrazac za resetiranje lozinke se nalazi na stranici Korisnički profil. Unesite svoju postojeću lozinku, ispod unesite novu lozinku i spremite.
5.7 Odabir trgovca
Ako je korisnik postavio parametar Multi-trgovac, korisnik može pristupiti podacima nekoliko trgovaca pod jednim korisničkim računom.
Korisnik prelazi s jednog trgovca na drugog odabirom iz okvira za odabir u gornjem desnom uglu ekrana aplikacije.
5.8 Deaktivirani/ neaktivni korisnik
Ako se prikaže poruka da je korisnik neaktivan, to znači da je korisnika deaktivirao administrator banke. Potrebno je da korisnik kontaktira podršku. (vidjeti poveznicu Kontakt na stranici prijave.)
Kada kontaktirate podršku, oni mogu reaktivirati korisnika, a to će resetirati njegov korisnički račun.
Korisniku se obavijest o resetiranju korisničkog računa i o drugim potrebnim koracima šalje e-mailom. Nakon što korisnik zada novu lozinku i unese jednokratnu zaporku (OTP), korisnik se može ponovno prijaviti na internetsku / mobilnu aplikaciju. Ako korisnik ne zada novu lozinku i OTP, pojavit će se poruka o grešci kada se pokušate prijaviti koristeći prethodne vjerodajnice.
6 Upravljanje korisnikom
Funkcionalnost opisana u ovom poglavlju je dostupna korisnicima s korisničkom ulogom Admin na ekranu Korisnici.
6.1 Kreirajnje korisnika
Kliknite Kreiraj korisnika u zaglavlju desne kolone na ekranu Korisnici.
Prikazat će se pop-up prozor Kreiraj korisnika.
Potrebno je postaviti sljedeće korisničke parametre:
- Ime
- Prezime
- E-mail - koristi se kao Korisničko ime te mora biti jedinstven
- Naziv tvrtke illi Registarski br. trgovca
- Povezivanje korisnika
- Vidjeti opis u potpoglavlju niže
- Korisnička uloga
- Vidjeti opis u potpoglavlju niže
Telefonski broj nije obavezan.
Nakon što unesete podatke, kliknite Spremi. Korisnik će biti kreiran, postavljen u status Odobreno, identificiran jedinstvenim Korisničkim ID-om i obaviješten e-mailom dobrodošlice s uputama za prijavu.
6.1.1 Korisničke uloge
Svaki korisnik ima dodijeljenu Korisničku ulogu/e, koja se dodjeljuje korisniku unutar procesa kreiranja korisnika od strane administratora.
Bazični minimum je uloga Korisnik, a korisnik može imati bilo koju kombinaciju korisničkih uloga (vidjeti niže).
Postavljene Korisničke uloge može mijenjati administrator unutar ažuriranja korisnika.
| Korisnička uloga | Opis |
|---|---|
| Korisnik | Može čitati sve podatke (osim financijskih) prema Povezivanju korisnika. Uloga je bazični minimum i ne može se ukloniti. |
| Admin | Može kreirati korisnika za vlastitu tvrtku (trgovac), no ne može dodijeliti ulogu Admin. |
| Financ. podaci | Može čitati financijske podatke, npr. Tarife, identifikacijske brojeve banaka (BIN) na ekranu Detalji podružnice. |
6.1.2 Povezivanje korisnika
Svakom korisniku je dodijeljeno Povezivanje korisnika, koje korisniku dodjeljuje administrator unutar procesa kreiranja korisnika.
Povezivanje korisnika definira koji dio hijerarhije tvrtke (trgovac) je dostupan /vidljiv korisniku (vidjeti niže).
Povezivanje korisnika može mijenjati administrator unutar ažuriranja korisnika.
| Povezivanje korisnika | Opis |
|---|---|
| Trgovac | Korisnik može vidjeti podatke čitave hijerarhije trgovca. |
| Podružnica | Korisnik može vidjeti samo podatke odabranih podružnica koje su postavljene u odabiru Podružnice unutar procesa kreiranja korisnika. |
| Multi-trgovac | Korisnik može vidjeti podatke čitave hijerarhije nekoliko trgovca. |
6.2 Ažuriranje korisnika
Kliknite na tri točkice u desnoj koloni ekrana Korisnici te odaberite Ažuriraj iz proširenog izbornika opcija.
Prikazat će se pop-up prozor Ažuriraj korisnika.
Moguće je izmijeniti sljedeće korisničke parametre:
- Ime
- Prezime
- Telefonski broj
- Povezivanje korisnika
- Korisnička uloga
Nakon ažuriranje podataka, kliknite Spremi.
Bilješke:
E-mail se koristi kao Korisničko ime i može ga izmijeniti jedino administrator banke.
Ulogu Admin može korisniku dodati jedino administrator banke.
6.3 Resetiranje korisničkog računa
Kliknite na tri točkice u desnoj koloni ekrana Korisnici i odaberite Resetiraj Korisnički račun iz proširenog izbornika opcija.
Pojavljuje se upit sustava za potvrdu resetiranja. Kliknite Daako je potrebno resetirati korisnički račun.
Korisnik resetiranog računa bit će obaviješten e-mailom i korisnik će postaviti novu lozinku i OTP kao pri prvoj prijavi.
Napomena: Kada korisnik započne proces "Zaboravljena lozinka?", pokrenut će se resetiranje lozinke i započet će OTP proces. Na taj način, korisnici sami mogu resetirati svoj račun.
6.4 Deaktiviranje korisnika
Kliknite na tri točkice u desnoj koloni ekrana Korisnici i odaberite Deaktiviraj iz proširenog izbornika opcija.
Pojavljuje se upit sustava za potvrdu deaktivacije. Kliknite Da.
Status deaktiviranog korisnika će se izmijeniti u Neaktivan te se korisnik ne može prijaviti u portal trgovca sve dok ga administrator ne reaktivira.
6.5 Aktiviranje korisnika
Korisnik u statusu Neaktivan se može ponovno postaviti kao aktivan klikom na Aktiviraj u opciji izbornika koja se pojavi nakon što kliknite na tri točkice u desnoj koloni ekrana Korisnici.
6.6 Multi-trgovac
Administrator banke može kreirati i ažurirati korisnika s parametrom Multi-trgovac, tj. korisnik koji se prijavi jednom e-mail adresom te ima pristup podacima nekolicine trgovaca.
U prozoru Kreiraj korisnika / Ažuriraj korisnika administrator može kliknuti polje Multi-trgovac i postaviti više trgovaca čijim podacima može pristupiti korisnik.
